It supports almost all iPhone/iPad/iPod and all popular Android mobile devices in the market, including Samsung, HTC, Motorola and so on. All type of mobile running Android 2.1 and up are. While it did take efforts to restore or transfer the photo on Windows computer to your Android phone. And if it is a Mac book to an Android phone, it becomes tougher. In this article, we give you 2 extraordinarily simple ways to have a batch photo copy on Windows or Mac computer to your Android phone like Samsung, Huawei, Xiaomi, Google Pixel.
- Android Photo Transfer To Mac
- Transfer Pictures From Android To Computer
- Transfer Pictures From Android Phone To Mac
While it did take efforts to restore or transfer the photo on Windows computer to your Android phone. And if it is a Mac book to an Android phone, it becomes tougher. In this article, we give you 2 extraordinarily simple ways to have a batch photo copy on Windows or Mac computer to your Android phone like Samsung, Huawei, Xiaomi, Google Pixel. I have OPPO CPH1721, I use Android File Transfer to connect the phone with my MAC, I can transfer files and vidoes, but not the 2000 photos. The photos just doesnt appear on the mac screen when I open the phone file.
Nowadays, smartphones are equipped with a good quality camera which they used to capture pictures and scenery. Many users are searching for the best app to transfer files from Android to Mac. They go all through the problems of connecting their devices or spend lots of money on programs that they can use. So, if you want to know the easiest and most convenient ways to transfer photos from Android to Mac, read along and choose what suits you best among the applications listed below.
How to Transfer Photos from Android to Mac
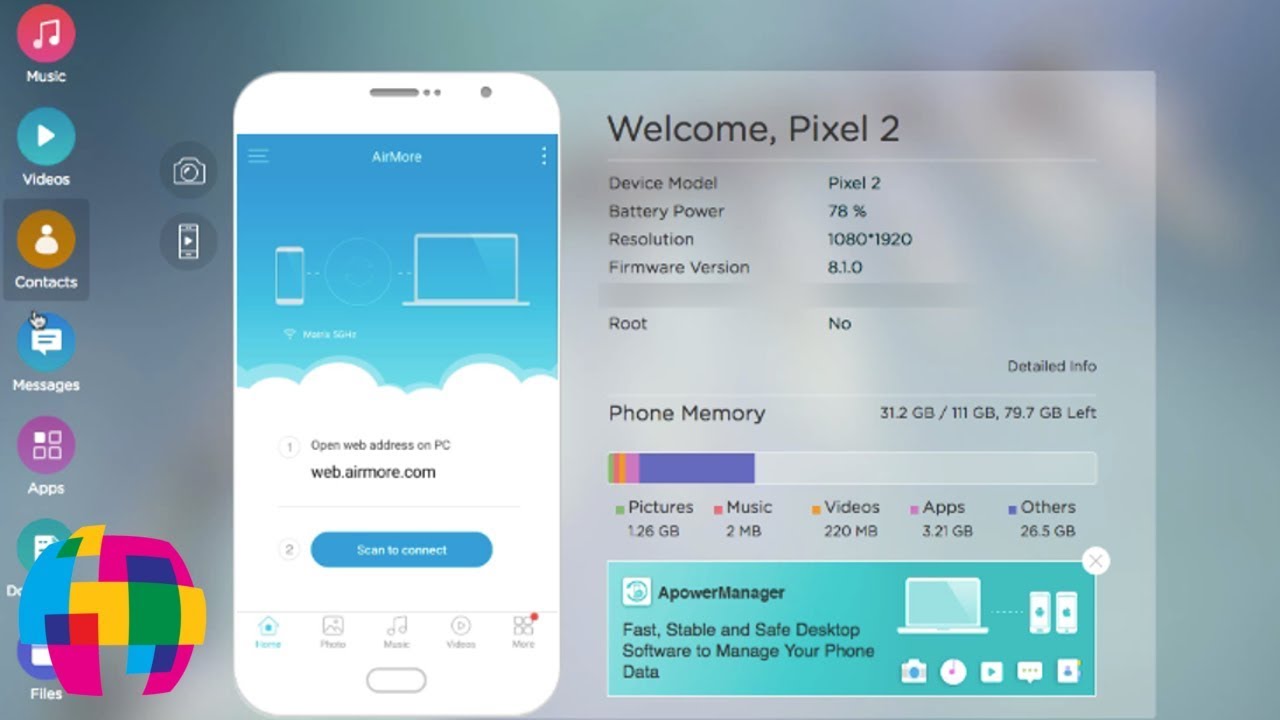
ApowerManager
ApowerManager is a professional phone management application that allows you to manage your files from your computer. It is compatible on any Android devices and works on Mac, as well as Windows PC. The program supports different media files like pictures, videos, music, and documents. This can also be used if you want to install or uninstall applications on your phone. The app functions even without a working internet connection; hence, you may use this one if you don't have access to network. Moreover, it does not require your phone to be rooted. As for exporting, ApowerManager ensures that the quality of the photos won't be compromised with its high-speed transmission. Check out the guidelines on how to transfer photos from Android to Mac.
- First, download and install ApowerManager on your Mac.
- On your Android, navigate to the Google Play Store and search for the mobile version of the program. Install it and run the app.
- Connect your device with a USB cable and confirm connection. Once the main interface of the program appeared, click on 'Photos' or go to 'Manage' > 'Photos'. Tick the files that you want to transfer then hit 'Export'.
AirDroid
Next tool that you can use is AirDroid. Similar to the first one, it has the ability to share files between devices and computer. It can also be downloaded on various Android devices like Huawei, HTC, Samsung, and LG. This is well-known to mobile users because it offers a wireless and free means to access files using the web. The app has a desktop version which effortlessly syncs data over your devices.
The paid version allows you to make phone calls from your laptop. Nevertheless, this is a great app to transfer your files. Here are the steps to follow in order to download photos from Android to Mac.
- Install AirDroid on your smartphone and launch the app.
- Once installed, create an account. At this point, open any browser on your Mac and visit web.airdroid.com. From this page, sign in to connect your device.
- Once your phone has been connected, click on 'Photos' and choose the files you want to share. To move them, right-click and hit 'Download' or simply press 'Download'.
Image Capture
Image Capture is another application that can be handy when you need to transfer images between Android and Mac. This allows any digital device to view photos on their computers. Basically, it is a photo managing tool that has numerous uses. It can export and delete multiple photos at the same time. Furthermore, the app has a straightforward interface which helps users to smoothly process their files. Following are the instructions to move photos from Android to Mac.
- Plug your USB cable into your Mac and connect it to your Android device.
- After connecting, run 'Image Capture' from the Applications folder on your computer.
- Next, choose your device from the list under 'Devices' found on the left side of the program.
- Hit the 'Import All' button if you want to transfer all your photos and select the destination folder. If you want to select a few images, simply click on the images and press on 'Import'.
Conclusion
To summarize the strengths and weaknesses of each method, ApowerManager lets you connect your mobile phone without using the internet connection. It also works on almost all Android devices and guarantees a reliable and secured process. AirDroid, on the other hand, gives you the freedom to manage files over the web for free. Thus, it can be vulnerable to data theft. Though it's free, it has a transfer limit of 100MB. Meanwhile, Image Capture is a simple tool which is readily available on your Mac. Even so, some Android devices note issues with the app in terms of connecting. Regardless of these, the three tools mentioned above provide an impressive manner to transfer saved photos on your Android devices to Mac.
Related posts:
For common users, it is more frequently to take a photo by our mobile phones than by cameras. Some of these photos are so important because they recorded precious memories for us. You must like to keep them when you switch to a new phone. Here are 4 ways for you to transfer photos from Android to Android.
Part 1. Transfer Photos from Android to Android by Android Mobile Phone Transfer
Samsung Data Transfer is a mobile phone transfer tool to help users transfer data from phone to phone directly by simply clicking once. You can tick 'Photos' and other files, then click 'Start Copy' to begin the automatically transferring.
4 modes for mobile phone transfer - Android to Android, Android to iPhone, iPhone to Android and iPhone to iPhone. So this program supports both Android OS and iOS.
Under the mode of Android to Android, you can transfer photos, videos, music, documents, apps, contacts, call logs and text messages from an old Android to a new one.
See how it works:
Step 1. Download and install Samsung Data Transfer on your computer, Please choose the correct version from these two free trials:
Step 2. Run the program and connect your Android devices to the computer via USB cables at the same time. Please enable USB debugging on your Android devices.
Step 3. Correct the phones' sides after your devices were detected. Please make sure that the sending phone is on the left, and the receiving one is on the right. You can click 'Flip' to change their sides.
Step 4. After that, please select the files you want to transfer. You can simply tick the files from the interface, click 'Start Copy' and the process will start automatically.
The program supports Android OS from Android 2.1 to Android 9.0, including Samsung Galaxy S9/ Galaxy Note9, HTC U12+, LG Q7+/ Q6, SONY Xperia XZ2 Premium, Motorola z3 and so on.
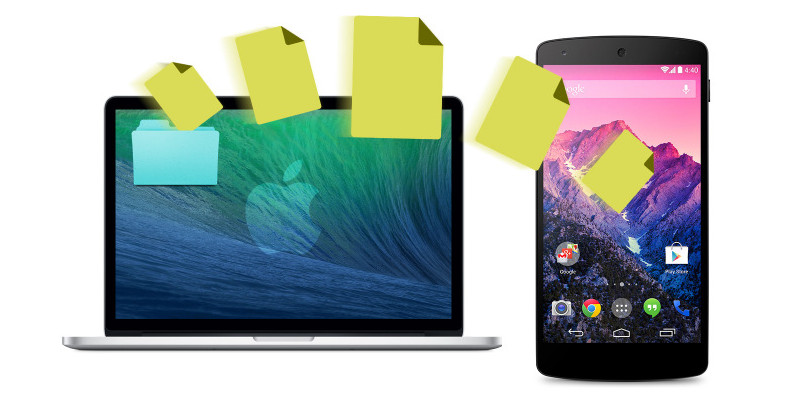
ApowerManager
ApowerManager is a professional phone management application that allows you to manage your files from your computer. It is compatible on any Android devices and works on Mac, as well as Windows PC. The program supports different media files like pictures, videos, music, and documents. This can also be used if you want to install or uninstall applications on your phone. The app functions even without a working internet connection; hence, you may use this one if you don't have access to network. Moreover, it does not require your phone to be rooted. As for exporting, ApowerManager ensures that the quality of the photos won't be compromised with its high-speed transmission. Check out the guidelines on how to transfer photos from Android to Mac.
- First, download and install ApowerManager on your Mac.
- On your Android, navigate to the Google Play Store and search for the mobile version of the program. Install it and run the app.
- Connect your device with a USB cable and confirm connection. Once the main interface of the program appeared, click on 'Photos' or go to 'Manage' > 'Photos'. Tick the files that you want to transfer then hit 'Export'.
AirDroid
Next tool that you can use is AirDroid. Similar to the first one, it has the ability to share files between devices and computer. It can also be downloaded on various Android devices like Huawei, HTC, Samsung, and LG. This is well-known to mobile users because it offers a wireless and free means to access files using the web. The app has a desktop version which effortlessly syncs data over your devices.
The paid version allows you to make phone calls from your laptop. Nevertheless, this is a great app to transfer your files. Here are the steps to follow in order to download photos from Android to Mac.
- Install AirDroid on your smartphone and launch the app.
- Once installed, create an account. At this point, open any browser on your Mac and visit web.airdroid.com. From this page, sign in to connect your device.
- Once your phone has been connected, click on 'Photos' and choose the files you want to share. To move them, right-click and hit 'Download' or simply press 'Download'.
Image Capture
Image Capture is another application that can be handy when you need to transfer images between Android and Mac. This allows any digital device to view photos on their computers. Basically, it is a photo managing tool that has numerous uses. It can export and delete multiple photos at the same time. Furthermore, the app has a straightforward interface which helps users to smoothly process their files. Following are the instructions to move photos from Android to Mac.
- Plug your USB cable into your Mac and connect it to your Android device.
- After connecting, run 'Image Capture' from the Applications folder on your computer.
- Next, choose your device from the list under 'Devices' found on the left side of the program.
- Hit the 'Import All' button if you want to transfer all your photos and select the destination folder. If you want to select a few images, simply click on the images and press on 'Import'.
Conclusion
To summarize the strengths and weaknesses of each method, ApowerManager lets you connect your mobile phone without using the internet connection. It also works on almost all Android devices and guarantees a reliable and secured process. AirDroid, on the other hand, gives you the freedom to manage files over the web for free. Thus, it can be vulnerable to data theft. Though it's free, it has a transfer limit of 100MB. Meanwhile, Image Capture is a simple tool which is readily available on your Mac. Even so, some Android devices note issues with the app in terms of connecting. Regardless of these, the three tools mentioned above provide an impressive manner to transfer saved photos on your Android devices to Mac.
Related posts:
For common users, it is more frequently to take a photo by our mobile phones than by cameras. Some of these photos are so important because they recorded precious memories for us. You must like to keep them when you switch to a new phone. Here are 4 ways for you to transfer photos from Android to Android.
Part 1. Transfer Photos from Android to Android by Android Mobile Phone Transfer
Samsung Data Transfer is a mobile phone transfer tool to help users transfer data from phone to phone directly by simply clicking once. You can tick 'Photos' and other files, then click 'Start Copy' to begin the automatically transferring.
4 modes for mobile phone transfer - Android to Android, Android to iPhone, iPhone to Android and iPhone to iPhone. So this program supports both Android OS and iOS.
Under the mode of Android to Android, you can transfer photos, videos, music, documents, apps, contacts, call logs and text messages from an old Android to a new one.
See how it works:
Step 1. Download and install Samsung Data Transfer on your computer, Please choose the correct version from these two free trials:
Step 2. Run the program and connect your Android devices to the computer via USB cables at the same time. Please enable USB debugging on your Android devices.
Step 3. Correct the phones' sides after your devices were detected. Please make sure that the sending phone is on the left, and the receiving one is on the right. You can click 'Flip' to change their sides.
Step 4. After that, please select the files you want to transfer. You can simply tick the files from the interface, click 'Start Copy' and the process will start automatically.
The program supports Android OS from Android 2.1 to Android 9.0, including Samsung Galaxy S9/ Galaxy Note9, HTC U12+, LG Q7+/ Q6, SONY Xperia XZ2 Premium, Motorola z3 and so on.
Notepad app on mac. It also supports iOS from iOS 5 to iOS 12, including iPhone X, iPhone 8+/ 8/ 7 and so on.
You may transfer other files from Android to Android in this way:
Part 2. Transfer Photos from Android to Android by Android Data Transfer Tool
Samsung Messages Backup is an effective Android assistant tool for you to manage your Android data on the computer. You can use it to transfer photos and other files from Android to Android without any data loss. With its all-round functions, you can also do such things easily:
1. Backup your Android files to the computer, including contacts, text messages, call logs, apps, photos, videos, and music.
2. Edit and send text messages on computer, delete/ export messages in batches.
3. Delete/ import contacts in batches and edit contacts on the computer.
4. Delete/ import music, videos and photos in batches on computer.
5. Backup/ restore your whole Android phone by simply clicking once.
How to transfer photos from Android to Android with Samsung Messages Backup?
Step 1. Download and install Samsung Messages Backup onto your computer, please choose the correct version according to your computer system. Here are free trial versions for Windows/ Mac:
Step 2. Run the program and connect your phone to the computer. An interface shown below will appear on your computer to guide you enable USB debugging. Just follow the prompts to go on. Or you can connect Android devices to the computer via Wi-Fi.
Once your Android phone was detected successfully, you can see an interface as follows. The entire files of your Android phone are shown on the left.
Step 3. Please go to the 'Photos' folder and select photos and other files (if needed) you wish to transfer from your Android. The program will let you select a folder on your computer to locate the data you are exporting. After that, you can check your backups on the local folder.
Step 4. Now, you can disconnect your Android phone from the computer, and connect the new one to the computer via a USB cable. Then enable USB debugging and enter the main interface.
Step 5. Click 'Photos' folder, then tap on 'Add' from the top menu bar, please select photos from your local folder you have just set to store your backups and start to transfer. When the process is completed, you can check these photos on your new Android phone.
Besides, you can backup a whole Android phone by one click, please go to 'Super Toolkit' > 'Backup' > choose the location > tap on 'Back Up'.
The program supports almost all Android brands with Android version 2.0 to Android 9.0, such as Samsung Galaxy S9+/ S9/ Galaxy Note9/ Note8, HTC U12+/ U11 EYEs, Motorola z3/ z2 play/ e5 plus, LG Q7+/ Q6, SONY Xperia XZ2 Premium/ Xperia XZ2 and so on.
You may need:
Part 3. Transfer Photos between Android phones with Google Photos
Google Photos is designed to store and share photos, it freely offers unlimited storage for users. You can backup & sync photos and videos from your smart phone to Google Photos. If you have a new Android phone and would like to switch all the photos and video to it, Google Photos is a great Android photo transfer.
You can also use this application to transfer photos from iPhone to Android.
Microsoft suite for mac. How to use Google Photos to transfer Android photos?
Step 1. Download and install Google Photos from Google Play store on your sending phone.
Step 2. Run the app on your old Android device, you need to sign in to your Google Account.
Step 3. Select upload size for photos & videos. There are two options: 'High quality' & 'Original'. 'High quality' is recommended first because it can save storage space and will not lower the photos' quality.
Step 4. Now please go to 'Setting' from the top menu, turn 'Back up & sync' on to upload all the photos and videos on your sending phone.
Step 5. Open Google Photos on your new Android device, you need to sign in to the same Google Account that you used to upload photos.
Step 6. Now please tick 'High quality' and turn 'Back up & sync' on. You can check all the uploaded photos and videos on your new phone.
Step 7. If you want to download photos to your new Android device, please tap on 'Menu' > 'Settings' > turn on 'Auto Add' under 'Google Photos' > tap 'Back' at the top.
Android Photo Transfer To Mac
Step 8. Find and open Google Photos folder, select the photo folder and tap the three-point button, choose 'Select All' and tap on 'Download' to start to transfer photos from Android to Android.
Part 4. Transfer Photos from Android to Android by Bluetooth
Almost each Android user can use Bluetooth to transfer photos between Android phones. Two main steps to send photos from Android to Android: enable Bluetooth on both Android device and send photos from an old one.
How to enable Bluetooth on Android devices?
Setup 1. Virtual midi keyboard mac. Please go to the 'Settings' app and turn the 'Bluetooth' on, then you can see a list of nearby devices that can be matched.
Transfer Pictures From Android To Computer
Step 2. Select the one device you like to transfer photos to, set a connection between two devices to pair them.
How to send photos from Android to Android via Bluetooth?
Launch the 'File Manager' on your sending phone, select the photos you would like to send, and share it with the receiving one. If you did not install any file manager app on your phone, you can go to Google Play to download one.
You can learn more details in this video (about 2 min):
Transfer Pictures From Android Phone To Mac
Related Articles:
